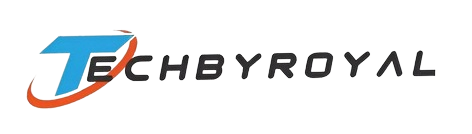Step 1: Close AnyDesk Application
Before uninstalling AnyDesk, make sure the application is closed. Right-click the AnyDesk icon in the system tray and select "Quit AnyDesk" to close the application.
Step 2: Uninstall AnyDesk from Windows 10 or Windows 11
To uninstall AnyDesk from Windows 10 or Windows 11, follow these steps:
- Click the Start button and select "Settings" (gear icon).
- Click on "Apps & features."
- Scroll down the list of apps until you find "AnyDesk."
- Click on "AnyDesk" and select "Uninstall."
- Follow the on-screen instructions to complete the uninstallation process.
Step 3: Uninstall AnyDesk from Windows 8
To uninstall AnyDesk from Windows 8, follow these steps:
- Hover over the bottom-left corner of the screen until the Start icon appears, and right-click on it.
- Select "Control Panel."
- Click on "Programs and Features."
- Scroll down the list of programs until you find "AnyDesk."
- Click on "AnyDesk" and select "Uninstall."
- Follow the on-screen instructions to complete the uninstallation process.
Step 4: Uninstall AnyDesk from Windows 7
To uninstall AnyDesk from Windows 7, follow these steps:
- Click on the Start button and select "Control Panel."
- Click on "Programs and Features."
- Scroll down the list of programs until you find "AnyDesk."
- Click on "AnyDesk" and select "Uninstall."
- Follow the on-screen instructions to complete the uninstallation process.
Step 5: Remove AnyDesk Files
After uninstalling AnyDesk, it's a good idea to remove any leftover files to free up storage space. You can do this by searching for "AnyDesk" in File Explorer and deleting any remaining files or folders associated with the application.
In conclusion, uninstalling AnyDesk is a straightforward process that can be done in a few easy steps. By following the steps outlined in this guide, you can remove AnyDesk from your PC on any operating system, including Windows 7, Windows 8, Windows 10, and Windows 11.